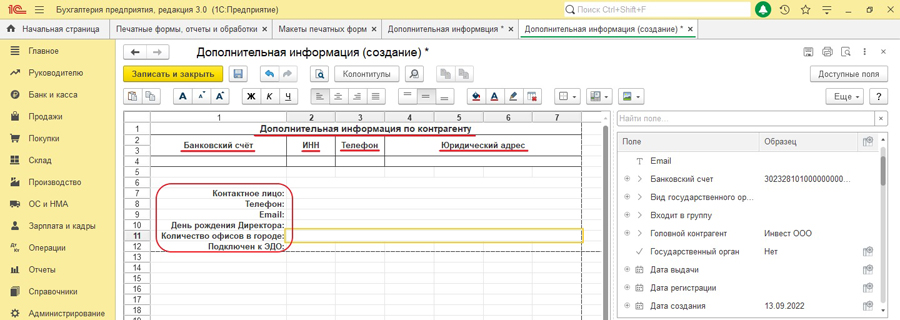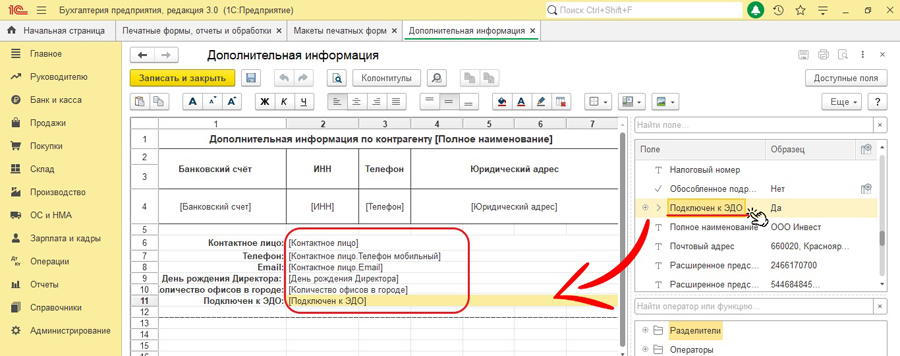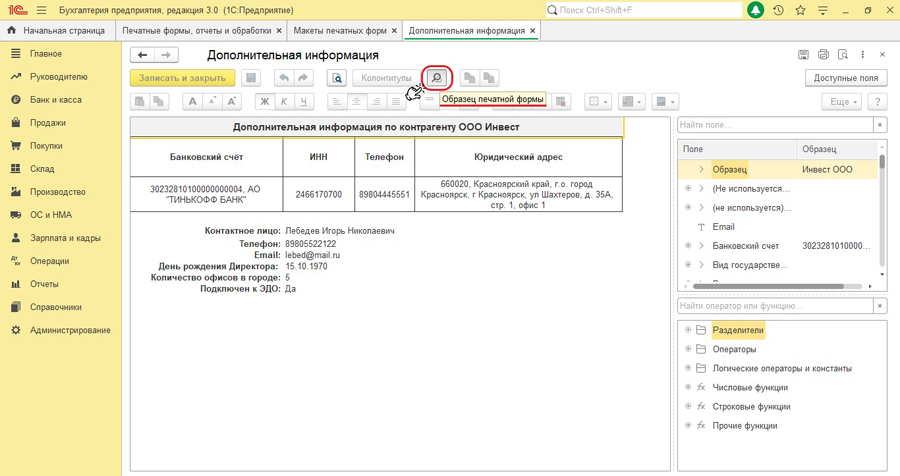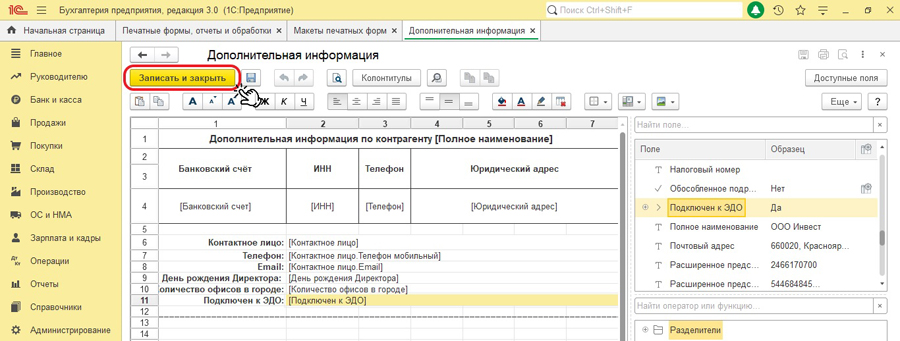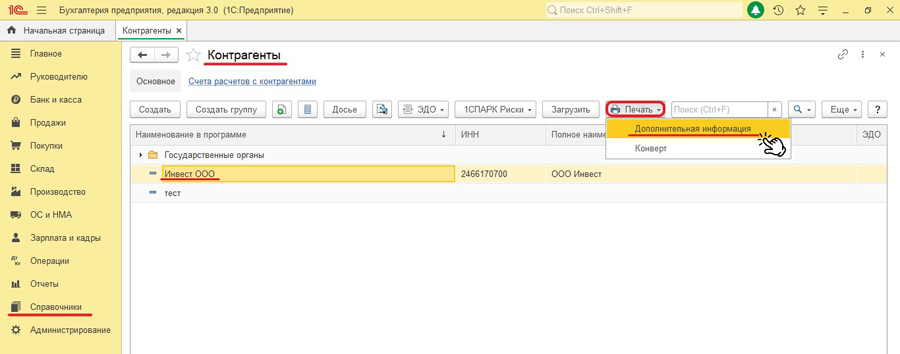Как создать свою печатную форму в режиме пользователя в "1С:Бухгалтерии 3.0"
В конфигурации "1С:Бухгалтерия 3.0", начиная с релиза 3.0.115.19, стало возможным своими силами создавать печатные формы без привлечения программиста.
Данный функционал ранее был доступен только в Конфигураторе, где посредством "Конструктора создания печатных форм" специалист создавал связи между выводимыми на печать реквизитами и данными из регистров. Упрощенная версия такого конструктора теперь реализована в режиме пользователя и находится в разделе "Администрирование" – "Печатные формы, отчеты и обработки".
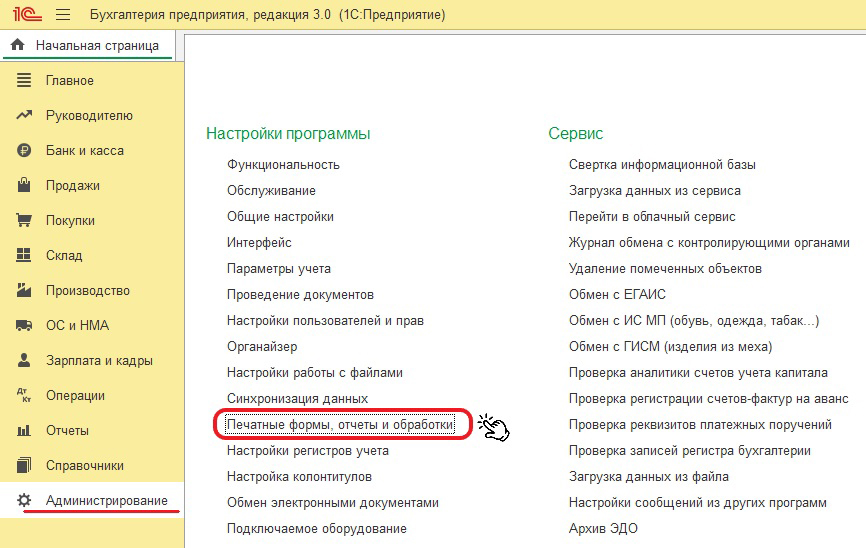
Далее необходимо перейти по ссылке "Макеты печатных форм".
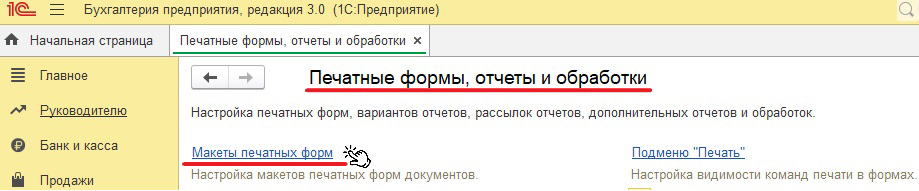
При переходе по ссылке отобразится перечень документов и справочников 1С с установленными типовыми печатными формами. Для того чтобы создать свой макет печатной формы, выбираем в списке необходимый нам объект конфигурации и нажимаем кнопку "Создать".
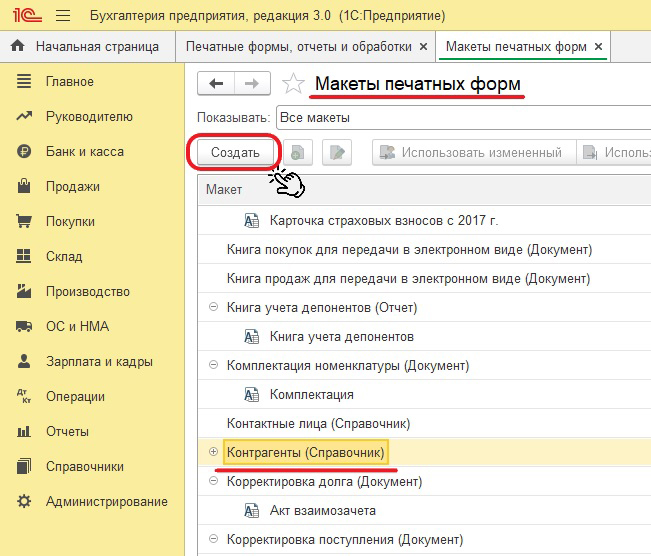
Перед нами появится конструктор создания печатных форм, работу с которым мы сможем начать, предварительно задав имя новой печатной формы:
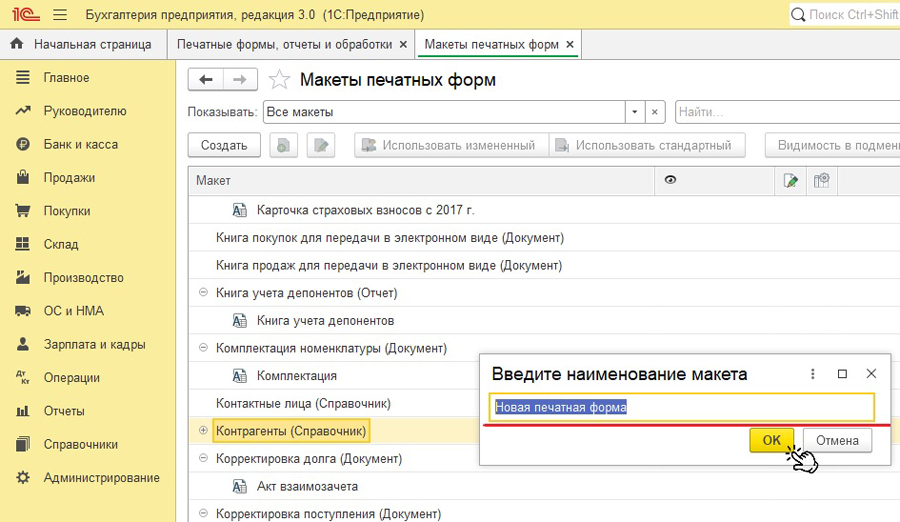
Общий вид работы с конструктором представлен ниже. В левой части окна расположен макет печатной формы, в правой – доступные к использованию реквизиты.
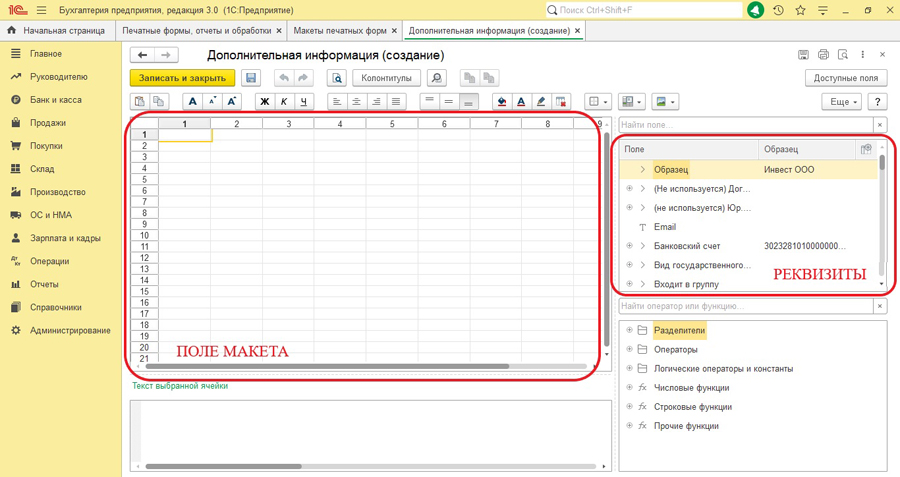
Например, к справочнику "Контрагенты" создадим новую печатную форму с данными контрагента и дополнительными сведениями, созданными заранее (Администрирование - Общие настройки - Дополнительные реквизиты и сведения). В печатную форму включаем следующие реквизиты:
- Наименование в программе;
- ИНН;
- Банковский счет;
- Юридический адрес;
- Телефон;
- Контактное лицо;
- Телефон контактного лица;
- Почта контактного лица;
- День рождения Директора (Доп. сведения);
- Количество офисов в городе (Доп. сведения);
- Подключен к ЭДО (Доп. сведения).
В нашем примере некоторые данные контрагента мы разместим в таблице, а дополнительные сведения в строках ниже. Определим границы всех ячеек, объединим и раздвинем их по ширине, установим выравнивание, а также в ячейках с большим количеством символов через "Свойства" – "Размещение" зададим настройку "Переносить". Границы будущей печатной формы можно увидеть на рисунке ниже.
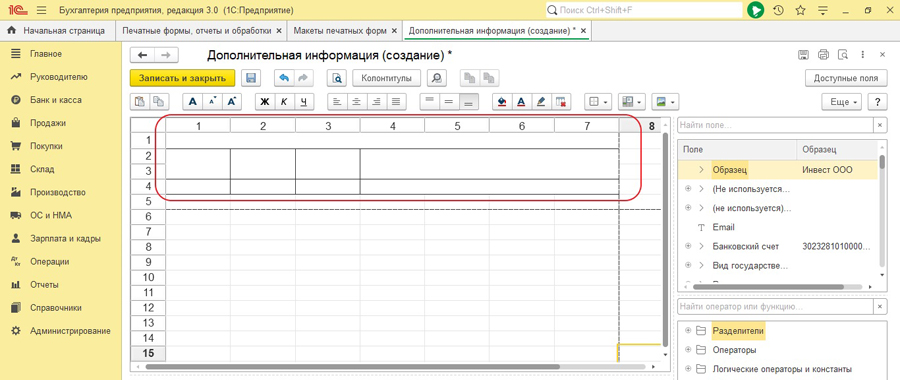
В шапке и ниже под таблицей разместим заголовки колонок и строк, применим к ним полужирное начертание.
В форме "Конструктора создания печатных форм" в окне справа выберем необходимые реквизиты для переноса в оформленный макет. Для этого находим нужный нам реквизит, и, зажав его левой клавишей мыши, переносим объект в ячейку напротив соответствующей строки/столбца. Перенесенный реквизит в ячейке будет отображаться в квадратных скобках.
Для предварительного просмотра печатной формы можно нажать на кнопку "Образец печатной формы" и при необходимости скорректировать строки и колонки макета.
После окончательного редактирования по кнопке "Записать и закрыть" наш макет будет сохранен и добавлен в группу макетов "Контрагенты (Справочники)".
Для того чтобы увидеть нашу печатную форму, в подменю "Печать" необходимо установить галочку "Видимость".
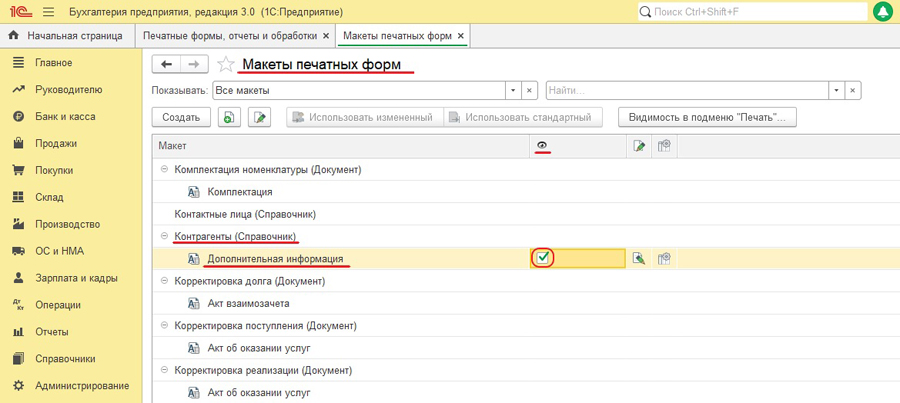
Теперь проверим, как наша печатная форма отображается в справочнике "Контрагенты". Для этого выделим из списка контрагента и по кнопке "Печать" выберем созданный нами документ "Дополнительная информация".
Таким образом, в режиме пользователя можно создать несложную печатную форму, которую можно использовать в работе.
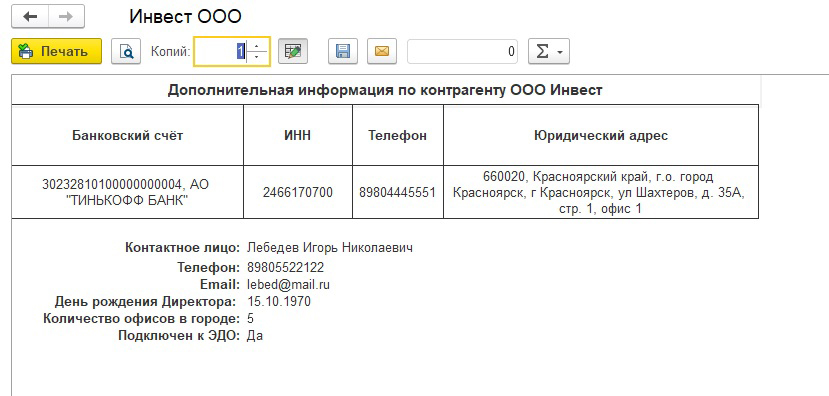
(473) 202-20-10
ссылка на сайт автора обязательна
звоните!