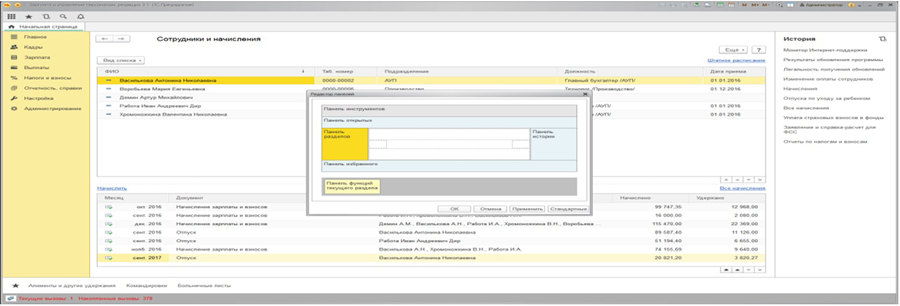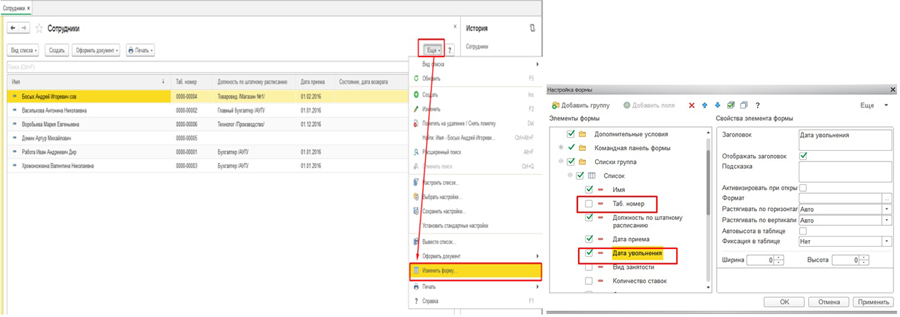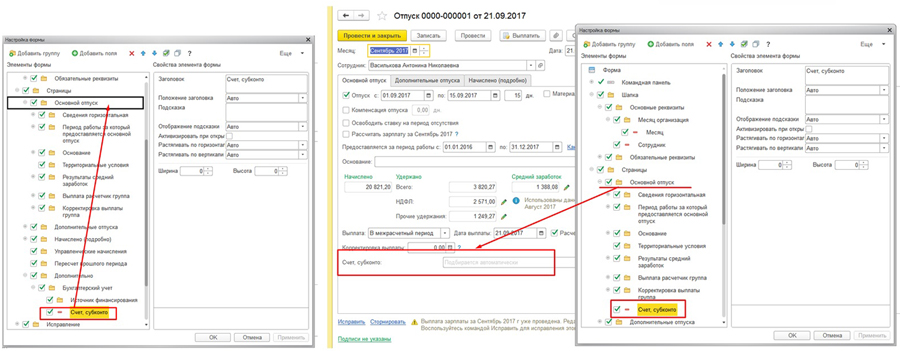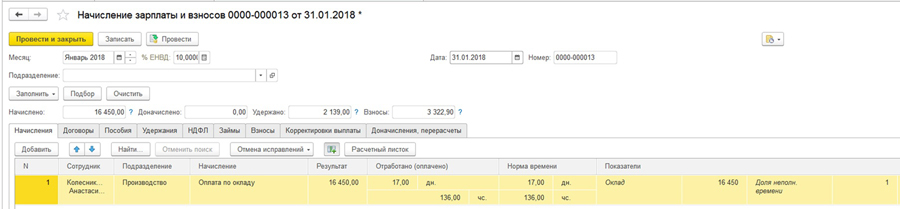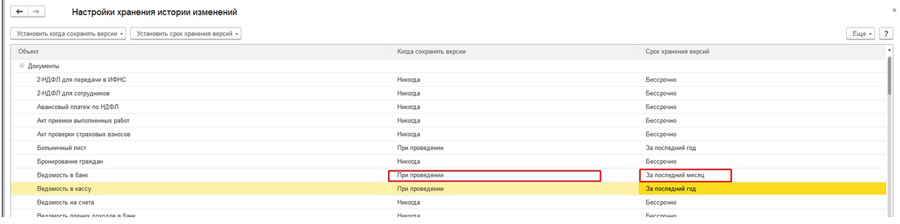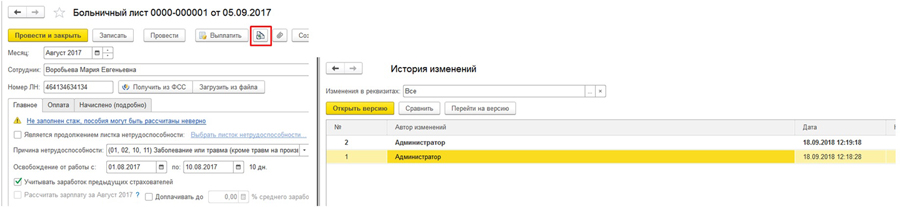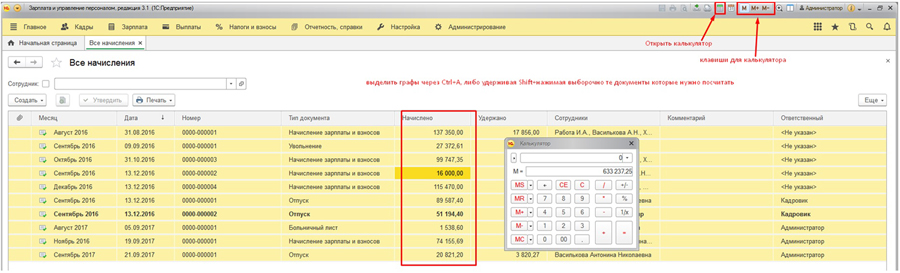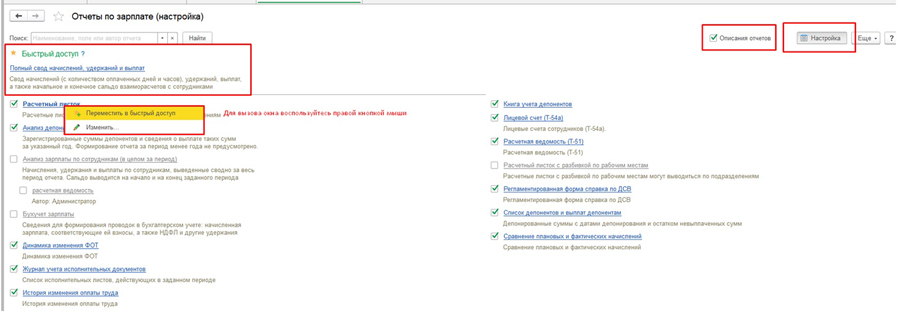Лайфхаки при работе в "1С:ЗУП" ред.3
ИНТЕРФЕЙС ТАКСИ
При первом знакомстве с интерфейсом "Такси" пользователи реагируют негативно, всего очень много…. неудобно…., а раньше было все понятно…. Такие комментарии слышишь постоянно, сейчас раскроем несколько секретов, как сделать так, чтобы было удобно!
Интерфейс "Такси" - это "гибкий пластилин", из которого можно слепить себе очень удобное рабочее место.
1. Настройка панелей
Первоначально можно настроить себе рабочий стол, сделать это можно через Настройку панелей: Меню – Вид – Настройка панелей
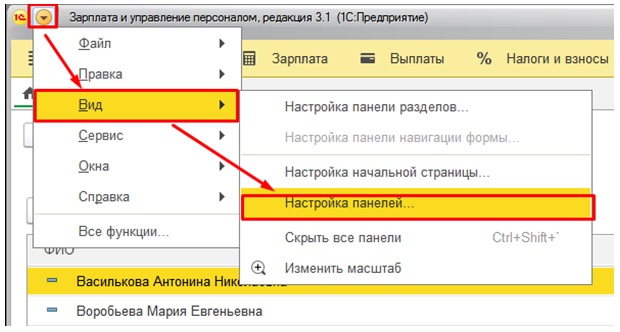
В открывшемся окне можно настроить удобное рабочее место, передвигая область панелей. Нужно захватить область и перетащить ее в то место где Вам будет удобно, далее нажать кнопку "ОК" либо "Применить". Ниже показан пример, как будет изменено рабочее место пользователя.
2. Настройка панели разделов
Позволяет настроить видимость панелей, в данное меню можно перейти через Меню – Вид – Настройка панели разделов. Перемещая разделы из правого окошка в левое, Вы убираете их из видимости. Также можно настроить панели через ссылку "Показывать" Текст, Текст и картинку и т.д. Это позволит сэкономить место, если у Вас маленький монитор.
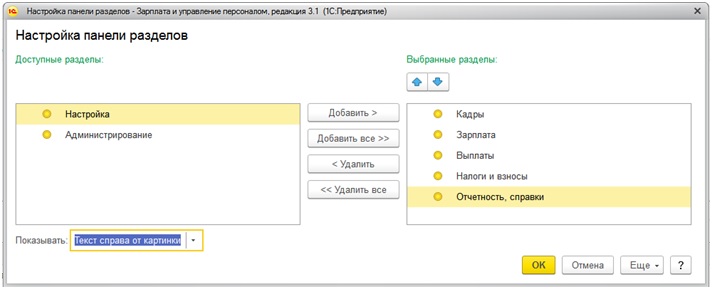
3. Настройка навигации в разделах
Настраивайте видимость ссылок и навигацию в самих разделах, тут оптимально оставить ссылки на те документы, которыми Вы пользуетесь. Сделать это можно через шестеренки в правом углу – Настройка навигации.
В открывшемся окне можно убрать или добавить ссылки. Например, если вы не начисляете премии сотрудникам, это поле целесообразнее убрать из видимости через кнопку Удалить. Также можно перенести в блок Важное, тогда они будут выделены жирным цветом и находиться отдельно в верхнем левом углу.
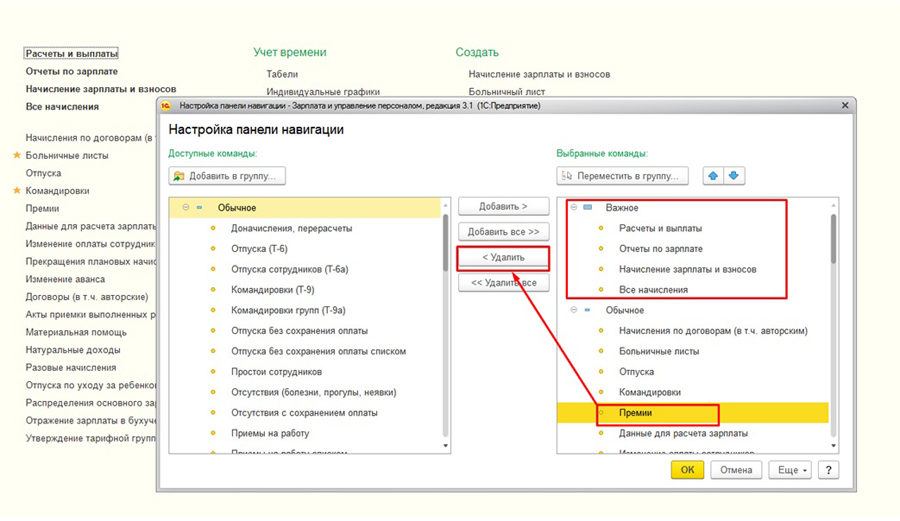
4. Волшебные кнопки "Избранное" и "Поиск"
Интерфейс "Такси" позволяет добавлять документы в панель "Избранное". Для этого достаточно поставить звездочку напротив документа, которым Вы часто пользуетесь, таким образом, ссылки на эти документы будут доступны при нажатии на кнопку Избранное.
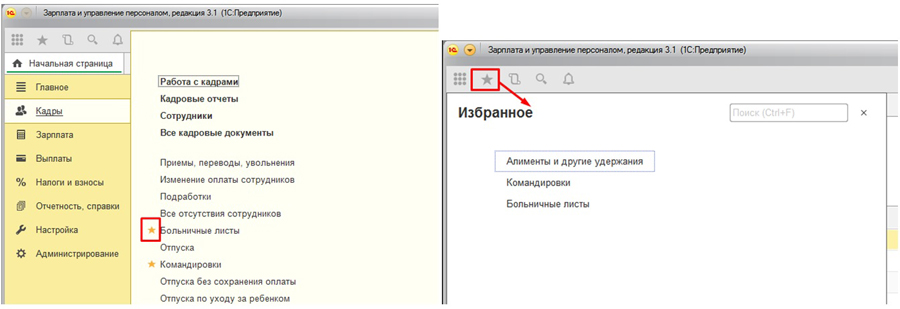
А если Вы совсем потерялись в программе, тут поможет кнопка "Поиск", находится рядом с Избранным. Тут Вы сможете найти необходимые документы.
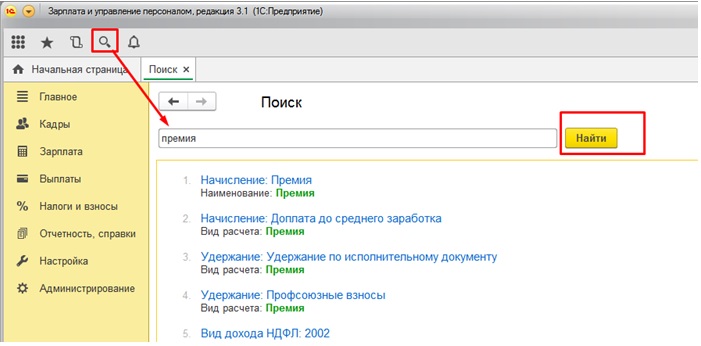
5. Настройка списков
Любой справочник или журнал документов можно настроить и вывести в видимость те поля, которые нужны. Например, если в списке сотрудников Вам нужно видеть не только дату приема, но и дату увольнения по сотруднику, а вот табельный номер для Вас не важен, тогда нужно зайти в Еще – Изменить форму, тут отметить или убрать галочки с тех ссылок, которые не нужны.
6. Настройка документов
Очень часто бывает, что мы забываем менять либо заполнять какие-то реквизиты, потому что сразу не видим их в документе. Интерфейс "Такси" позволяет менять реквизиты документа местами и даже перетащить какие-то реквизиты с закладки на закладку.
Рассмотрим на примере. При начислении отпуска у нас распределение по источникам идет из документа, этот реквизит в типовом варианте идет на последней закладке Дополнительно, чтобы не забыть его поменять, можно перенести данный реквизит на закладку Основное. Сделать это можно нажав на кнопку ЕЩЕ – Изменить форму, в открывшемся окне найти реквизит, который хотим перенести, и "ухватившись" за него, перенести, например, в поле Основной отпуск.
Также в текущем окне можно перенести данный реквизит вверх окна, сделать это можно через синие стрелки вверху окна "Настройка формы":
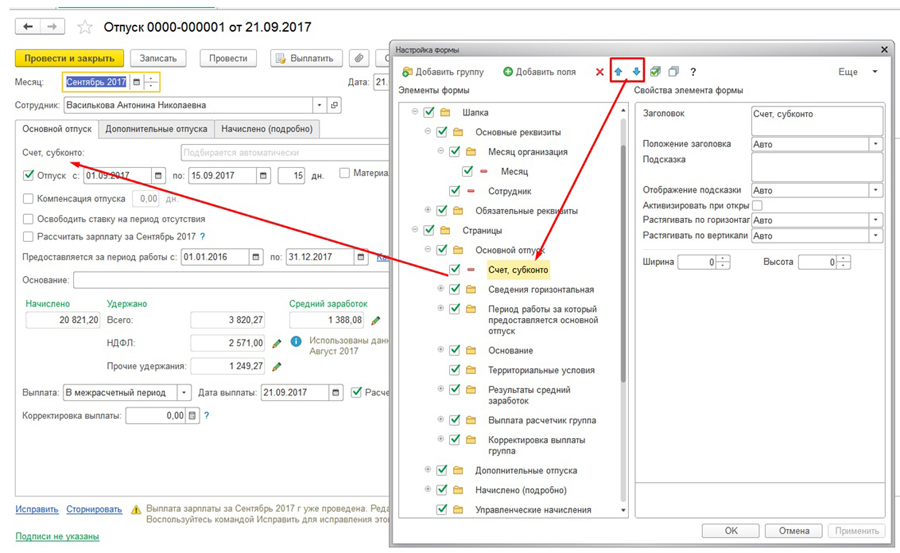
НАПОМИНАНИЯ
В "1С:ЗУП" ред. 3 можно настроить напоминания, например, про дни рождения сотрудников и не только… Сначала нужно включить функцию Напоминания - сделать это можно через Администрирование – Органайзер, тут включаем соответствующую галочку.
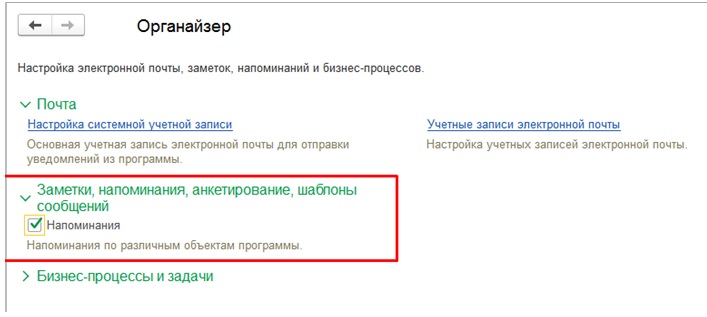
Теперь в карточке сотрудника доступно включение напоминания.
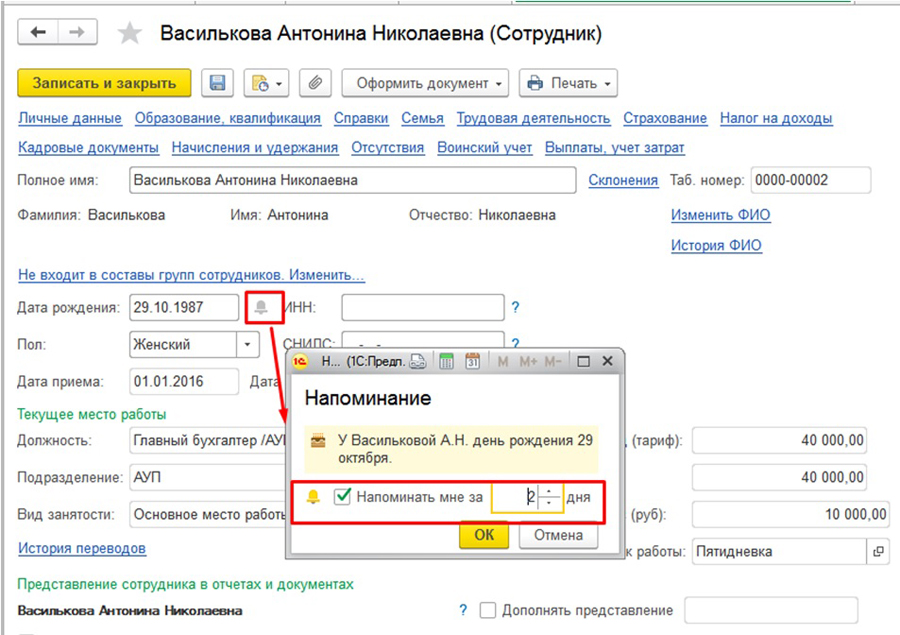
Также можно настроить напоминания в том случае, когда у Вас повышается оплата труда при окончании испытательного срока. Открываем документ "Прием на работу" и нажимаем на кнопку Напомнить. В появившемся окне заполняем данные, в нашем случае нам нужно напомнить про изменение оплаты после окончания испытательного срока – через 3 месяца, указываем это в поле Напомнить в указанное время.
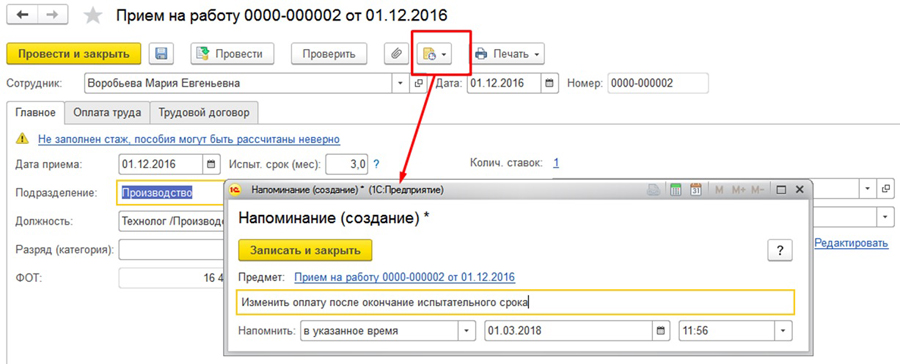
Полный список напоминаний можно посмотреть в меню Главное – Мои напоминания.
ЗАПОЛНЕНИЕ ДОКУМЕНТОВ ПО ФИО
Удобно настроить заполнение документов в алфавитном порядке. Сделать это можно в меню Настройка – Дополнительные настройки. В открывшемся окне стрелочками вверх/вниз можно настроить упорядочивание списков. Если нужно, чтобы документ заполнялся по ФИО, нужно перетащить поле По сотруднику (Имя) наверх.
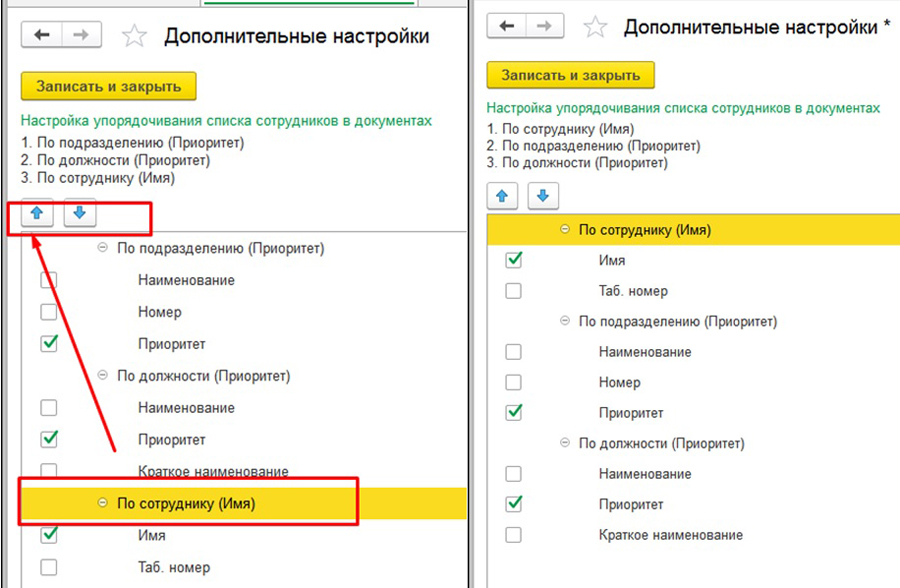
РАСКРЫТЬ ПОДРОБНЫЙ РАСЧЕТ В ДОКУМЕНТАХ
В любых документах начисления заработной платы можно раскрыть расчет по сотруднику. Нажимаем на кнопку 
Тут можно увидеть подробность расчета, а именно, за сколько дней сотруднику будет начислен вид расчета / какая тарифная ставка / количество ставок по сотруднику или процент оплаты:
ИСТОРИЯ ИЗМЕНЕНИЯ ОБЪЕКТОВ
В программе "1С:Зарплата и управление персоналом 8" редакции 3 можно включить хранение истории изменений объектов (версионирования). Сделать это можно в меню Администрирование - Общие настройки – История изменений, установив флаг Хранить историю изменений.
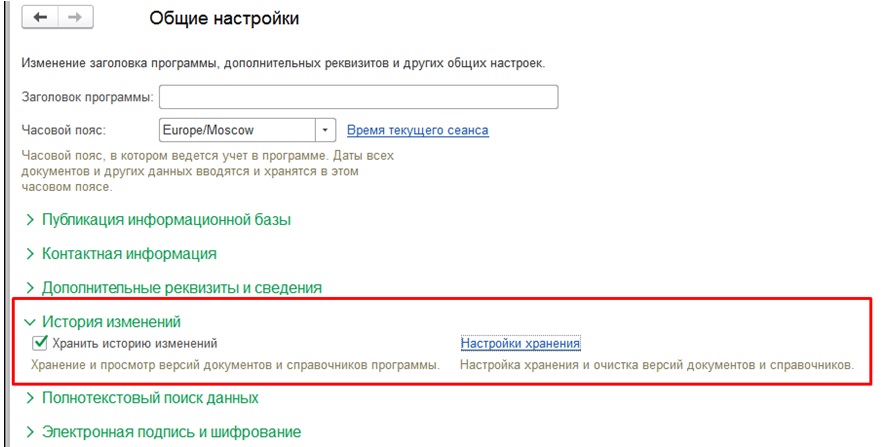
Далее по ссылке Настройки хранения указать список объектов (например, для документа Ведомость в банк) кнопкой Установить когда сохранять версии.
Доступен выбор из вариантов: Никогда, При записи, При проведении. Срок хранения версий ограничивается при Настройке хранения истории изменений кнопкой Установить срок хранения версий.
В документах выбранного вида доступна возможность просмотра версий объекта по кнопке Еще – История изменений, либо нажать кнопку на форме документа. В открывшемся окне можно Открыть версию, Сравнить или Перейти на версию.
КАЛЬКУЛЯТОР
Все знают, что в 1С есть калькулятор, но далеко не все умеют им пользоваться. Разберем, как облегчить себе жизнь и не искать постоянно пропадающий калькулятор из рук.
Калькулятором можно посчитать итог по документам в журнале, можно выделить все документы нажатием на "горячие" клавиши Ctrl+A, либо выборочно отметить те документы, которые нужно посчитать, и нажать на клавиши для калькулятора М (копировать в буфер обмена как число), М+ (прибавить число к буферу обмена), М- (вычесть число из буфера обмена).
УНИВЕРСАЛЬНЫЙ ОТЧЕТ
В программе есть такой отчет, через который можно вытянуть информацию из документов и регистров и сохранить его. Например, Вам нужно вытянуть отчет по больничным листам с номерами, периодом болезни, суммой среднего заработка и в разрезе подразделений. Для этих целей Вам оптимальнее всего подойдет Универсальный отчет: Меню – Все функции – Отчеты – Универсальный отчет.
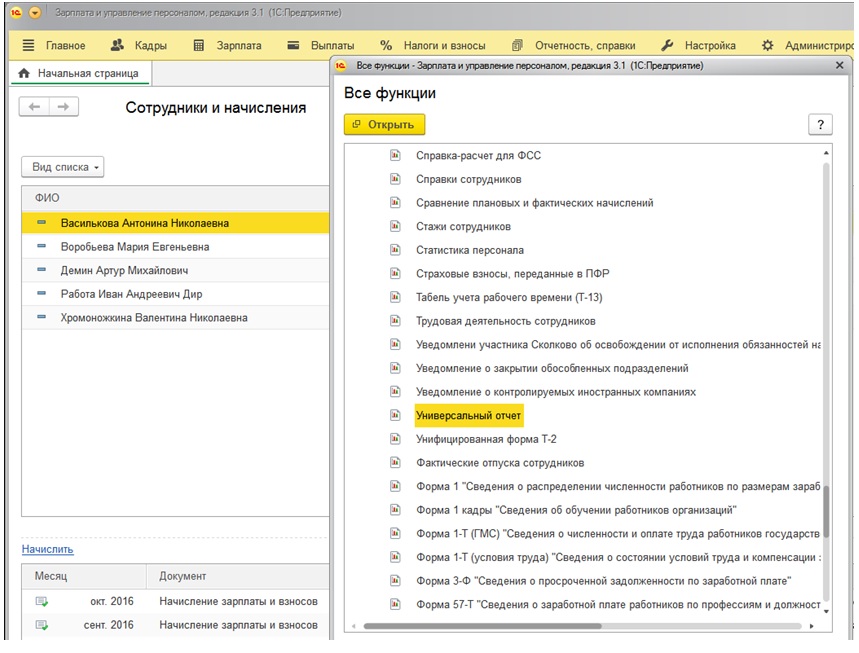
Далее выполняем соответствующие настройки: Период, Данные (в нашем случае это документ), выбираем документ. И через кнопку Настройки настраиваем Поля, которые нам нужно показать в отчете.
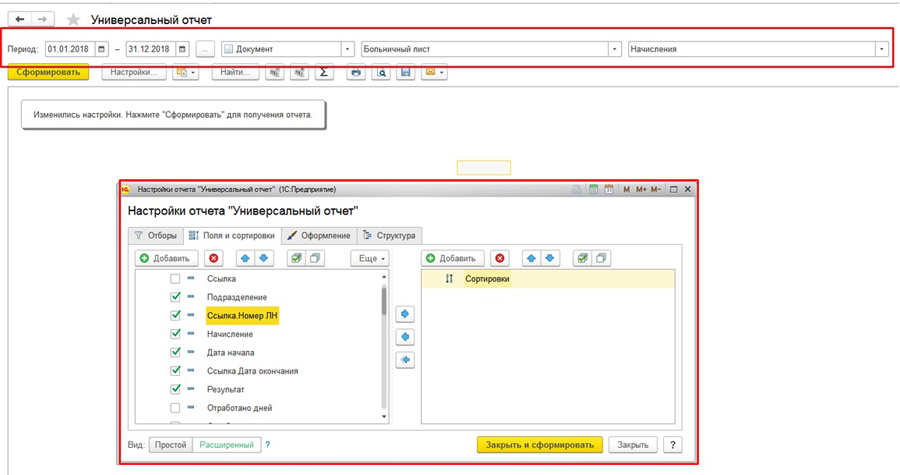
Универсальный отчет, как и любой другой отчет в 1С, можно сохранить.
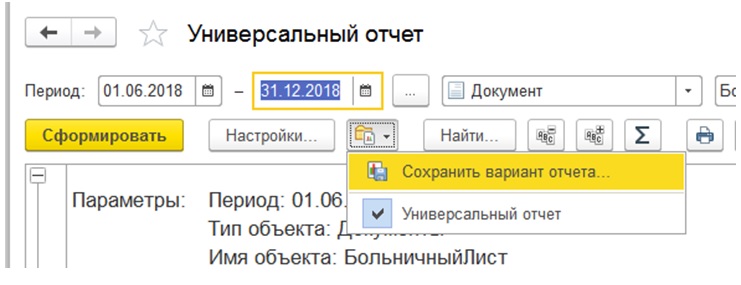
Вписываем наименование, Видимость данного отчета можно задать как для конкретного пользователя, так и для всех пользователей. При нажатии на кнопку Далее указываем место, откуда будем открывать наш отчет.
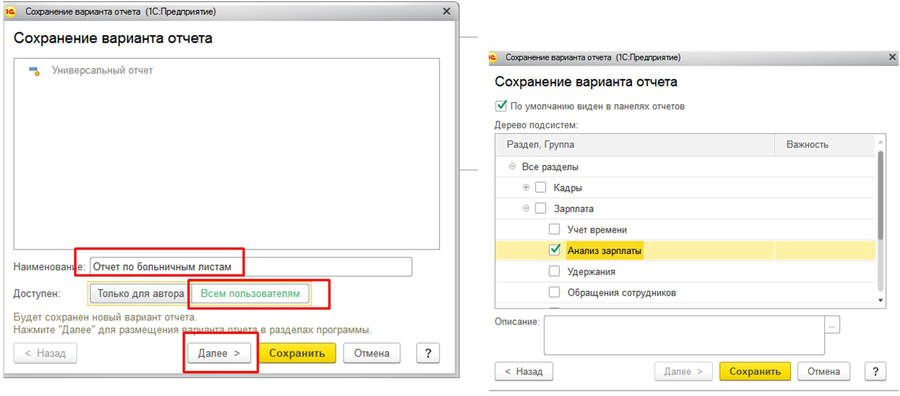
Теперь наш отчет доступен в обычных отчетах по заработной плате (Зарплата – Отчеты по зарплате).
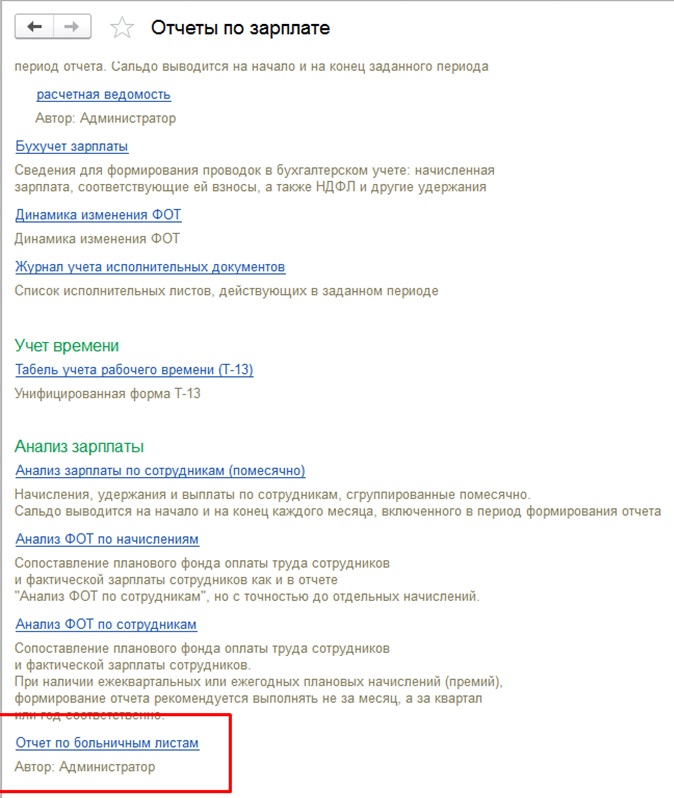
НАВИГАЦИЯ ПО ОТЧЕТАМ
В любом блоке отчетов можно настроить панель под конкретного пользователя, для этого воспользуйтесь кнопкой справа "Настройка". Тут можно убрать описание отчетов (например, чтобы сэкономить место на рабочем столе). Также можно переместить те отчеты, которыми Вы часто пользуетесь, в зону "Быстрого доступа", для этого нужно нажать на отчет правой кнопкой мыши – выбрать команду Переместить в быстрый доступ.
(473) 202-20-10
ссылка на сайт автора обязательна
звоните!