Применение автоматических скидок в "1С:ЕRP", "1С:Комплексная автоматизация", "1С:Управление торговлей"
Для активации механизма "Предоставление автоматических скидок" необходимо выполнить соответствующие настройки.
Заходим в раздел "НСИ и администрирование" - группа "Настройка НСИ и разделов" - пункт "CRM и маркетинг".
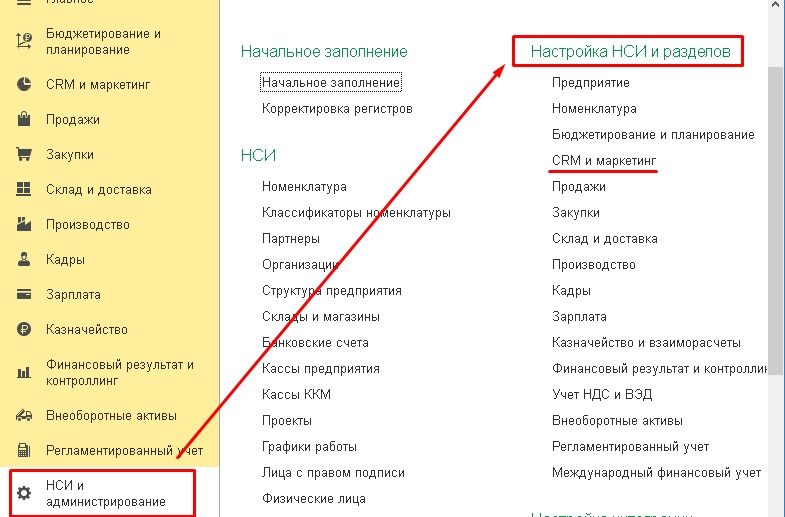
Включаем функционал "Автоматические скидки в продажах".
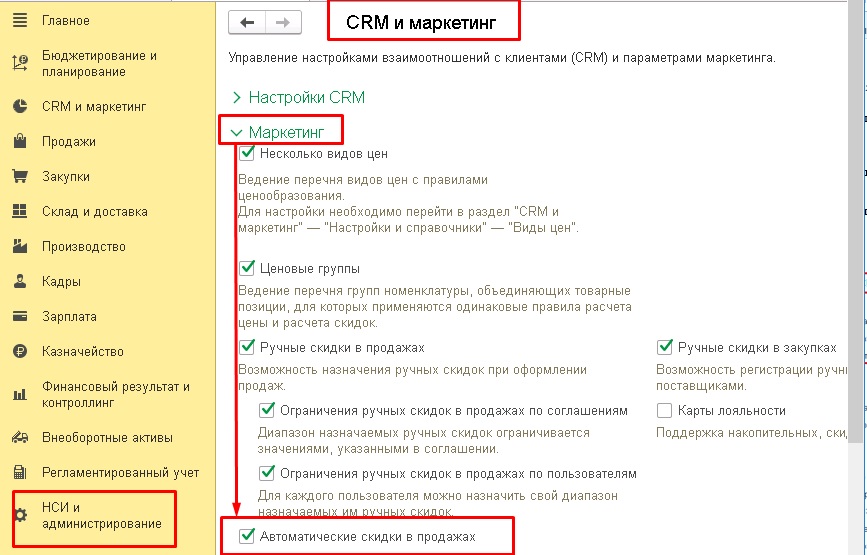
Для регистрации скидки (наценки) используется рабочее место, которое расположено в разделе "CRM и маркетинг" - группа "Цены и скидки" - пункт "Скидки (наценки)".
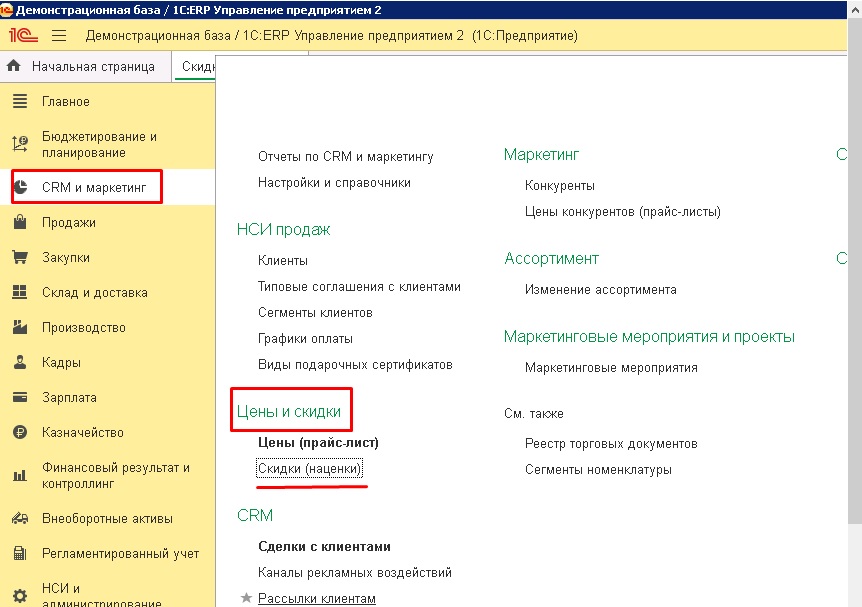
Рассмотрим на примере, как происходит регистрация скидки и автоматическое ее применение в документах.
В Компании проходит акция: "При покупке Товара №1 в количестве 2 шт. предоставляется автоматическая скидка 15%; при покупке в количестве 3шт. – скидка 20%, при покупке 4-х и более шт. - скидка 25%". Эта акция распространяется на конкретное типовое соглашение.
1. Выполним регистрацию скидки (наценок) на Товар №1 – в количестве 2 шт., автоматическая скидка 15%:
По команде "Создать" выбираем тип скидки "Скидка (наценка) процентом".
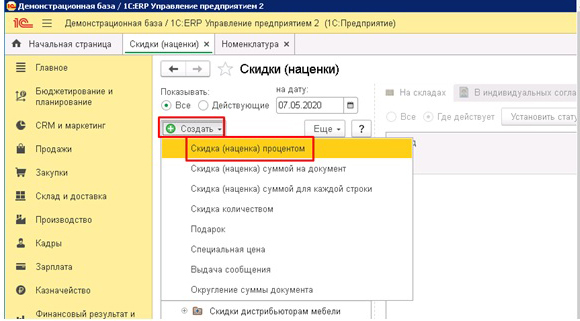
На закладке "Основное" задаем условия :
- Размер скидки – 15%
- Выбираем "Номенклатуру по отбору".
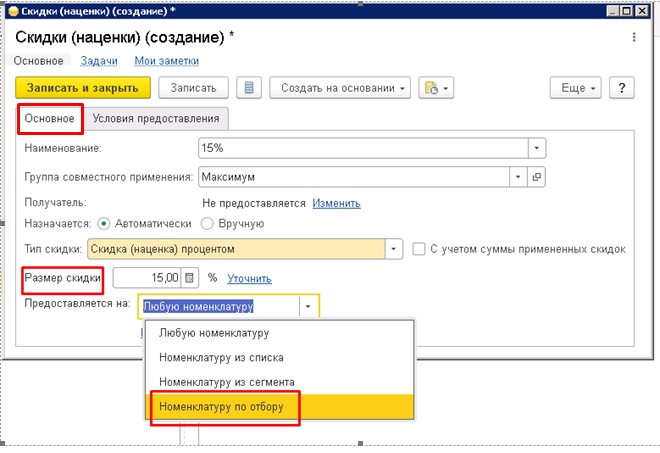
Проходим по ссылке "Отбор не установлен".
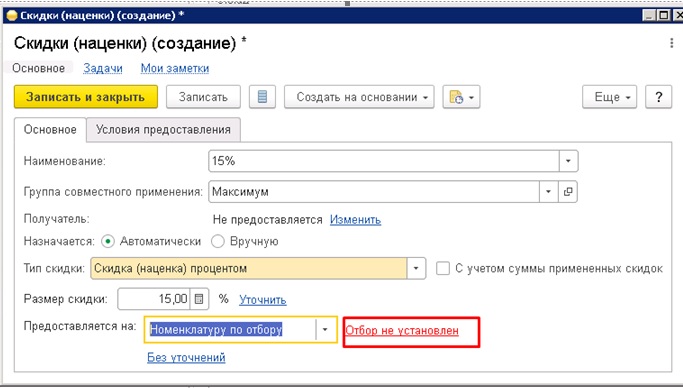
В отбор добавляем элемент "Номенклатура", выбираем конкретное значение по товару – "Товар №1", по команде "Завершаем редактирование".
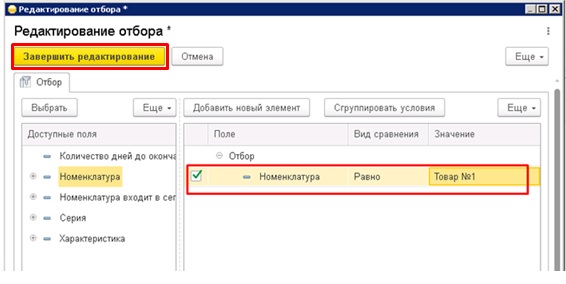
На закладке "Условия продаж" через команду "Добавить" выбираем "За разовый объем продаж".
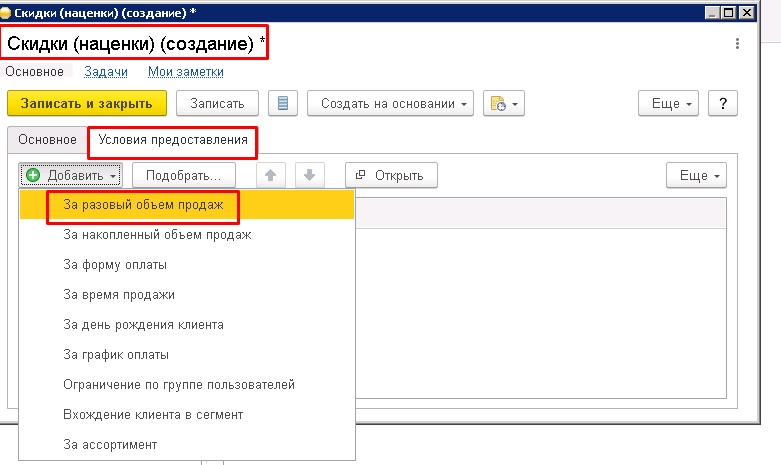
Используем команду "Записать и закрыть".
Создаем "Условие предоставления" скидки (наценки) со следующими настройками:
- По количеству в документе не менее.
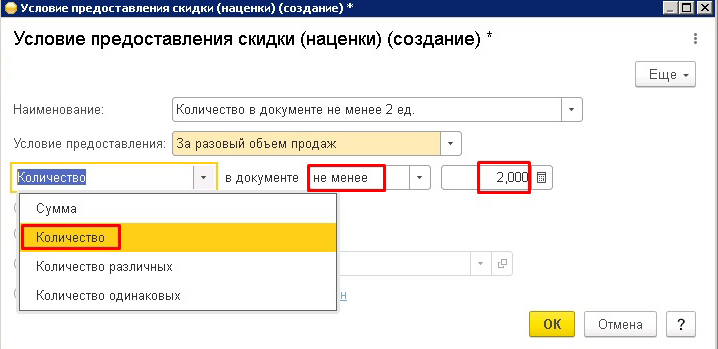
- "По отобранной номенклатуре" и проходим по ссылке "Отбор не установлен".
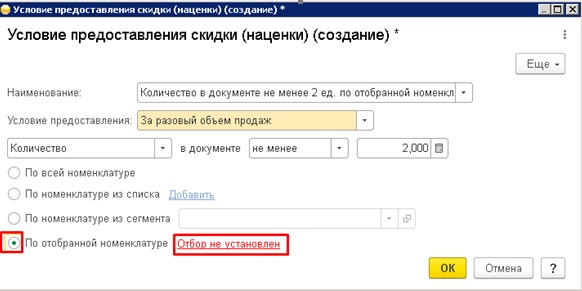
В отбор добавляем элемент "Номенклатура", выбираем конкретное значение по товару – "Товар №1", по команде "Завершаем редактирование".
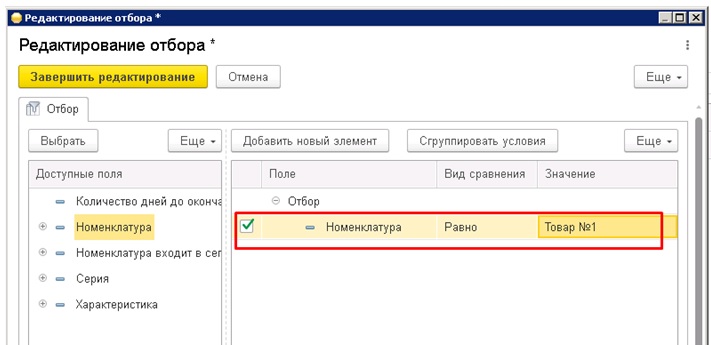
На закладке "Условия предоставления" заполняется табличная часть об условии скидки.
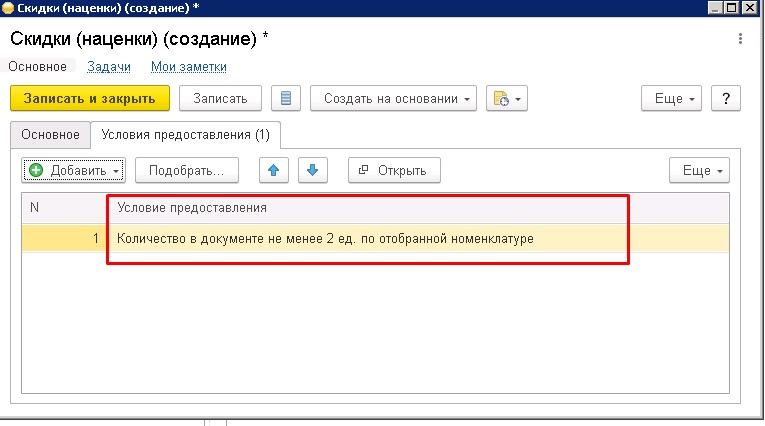
Для того, чтобы наша скидка работала, на закладке "Основное" необходимо добавить "Получателя", нажав по ссылке "Изменить".
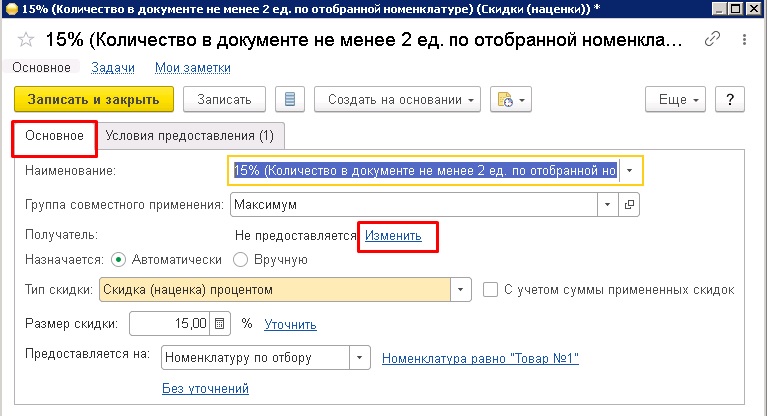
Теперь нам нужно настроить использование данной скидки.
Скидка может быть использована в следующих вариантах:
- для всех продаж определенного склада,
- для продаж по конкретному виду карт лояльности,
- для всех продаж по индивидуальному соглашению,
- для всех продаж по типовому соглашению.
Рассмотрим подробнее один из вариантов – по типовым соглашениям.
На закладке "В типовых соглашениях" устанавливаем фильтр "Показывать Все".
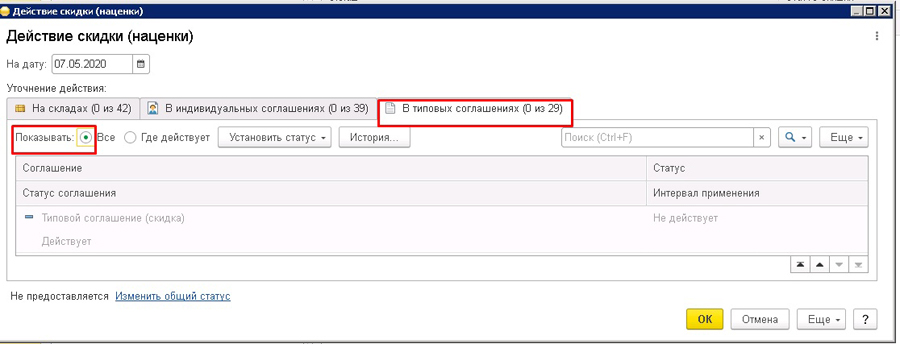
Выбираем нужное соглашение и по команде "Установить статус" выбираем "Действует", нажимаем "ОК".
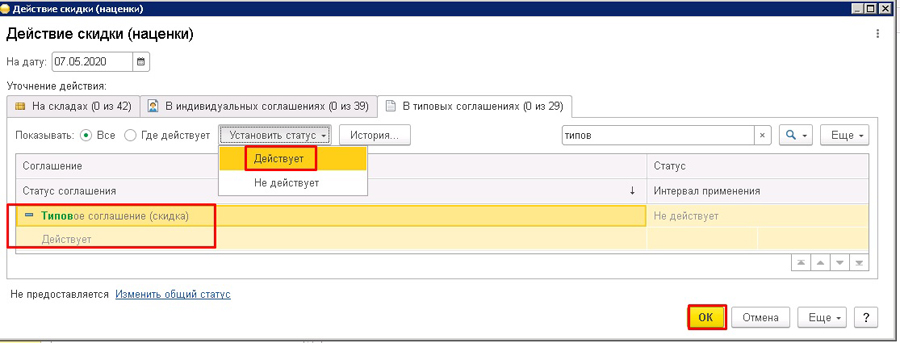
По кнопке "Записать" мы регистрируем нашу скидку.
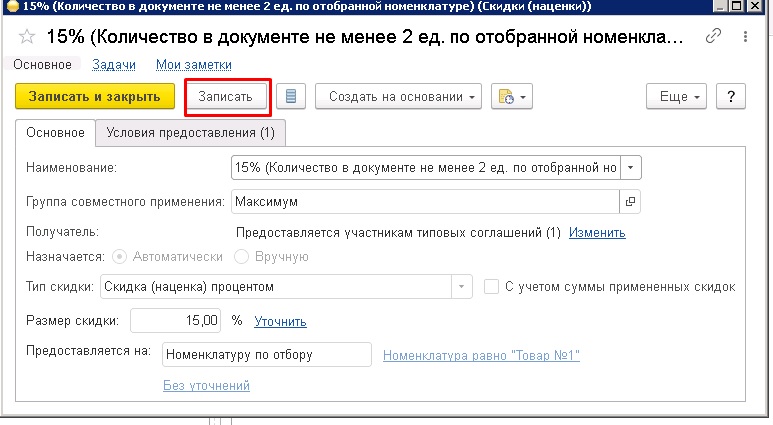
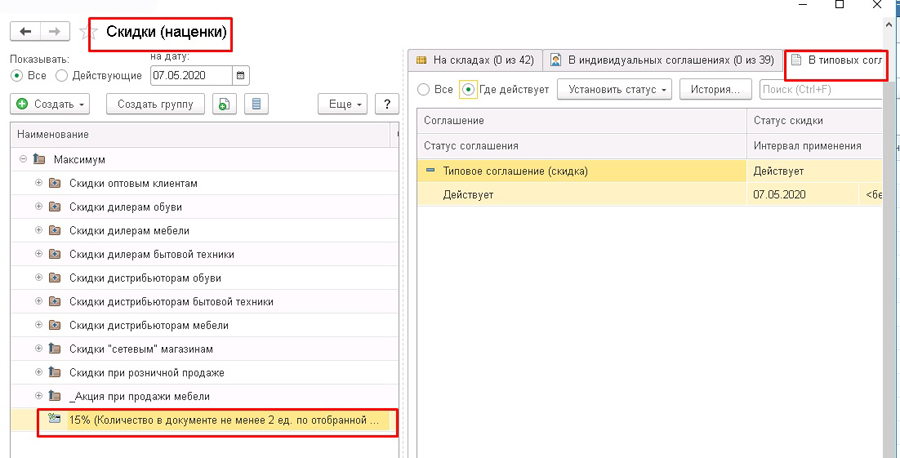
Далее по кнопке "Создать группу" создадим группу под наименованием "Акция при продаже Товара №1" и добавим наши дальнейшие скидки в эту группу.
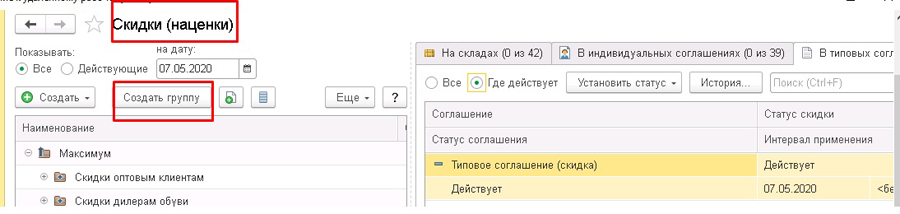
Выбираем вариант совместного применения:
Минимум - при совместном действии скидок (наценок) в одной группе будет выбрана та скидка, которая имеет минимальное значение.
Максимум - при совместном действии скидок (наценок) в одной группе будет выбрана та скидка, которая имеет максимальное значение.
Сложение - при совместном действии скидок (наценок) в одной группе скидки (наценки) будут складываться.
Умножение - при совместном действии скидок (наценок) в одной группе скидки (наценки) будут применяться последовательно. Сначала будет рассчитан процент по той скидке (наценке), которая имеет наивысший приоритет. Следующая скидка (наценка) будет применена уже к сумме с учетом предоставленной скидки (наценки). Для правильного совместного применения скидок процентом по стратегии умножения в карточке скидки необходимо проставить галочку "С учетом суммы примененных скидок". Суммовые скидки (наценки) в этом варианте действуют по принципу сложения, то есть суммовые скидки (наценки) прибавляются к рассчитанной сумме.
Вытеснение - при совместном действии скидок (наценок) в одной группе будет действовать только та скидка, которая имеет наивысший приоритет в группе.
В нашем случае отмечаем "Максимум".
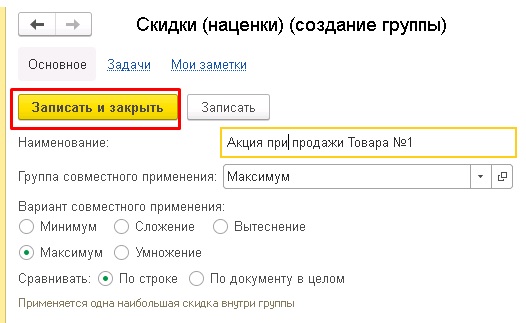
Заполнили наименование и нажимаем "Записать и закрыть".
Мышкой перетаскиваем нашу ранее созданную скидку в группу.
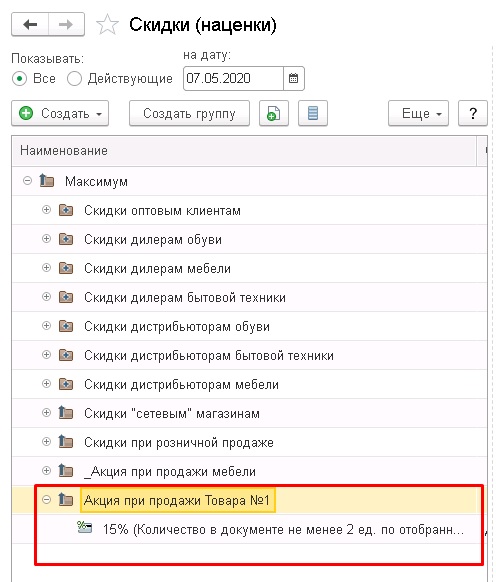
Выполняем аналогичные действия с регистрацией скидок и условий предоставления, которые прописаны в нашем примере: при покупке одинаковых позиций товара в количестве 3-х шт. – скидка 20%, при покупке 4-х и более шт. - скидка 25%.
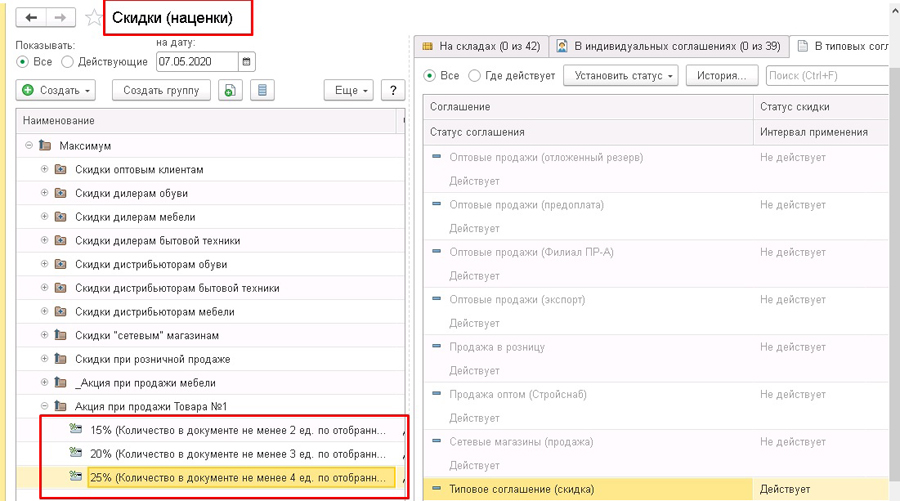
Теперь применим наши зарегистрированные скидки на практике.
При подборе в табличной части документа "Заказ клиента" номенклатуры "Товар №1" в количестве 2 ед. и последующем проведении документа сработала автоматическая скидка в размере 15%.
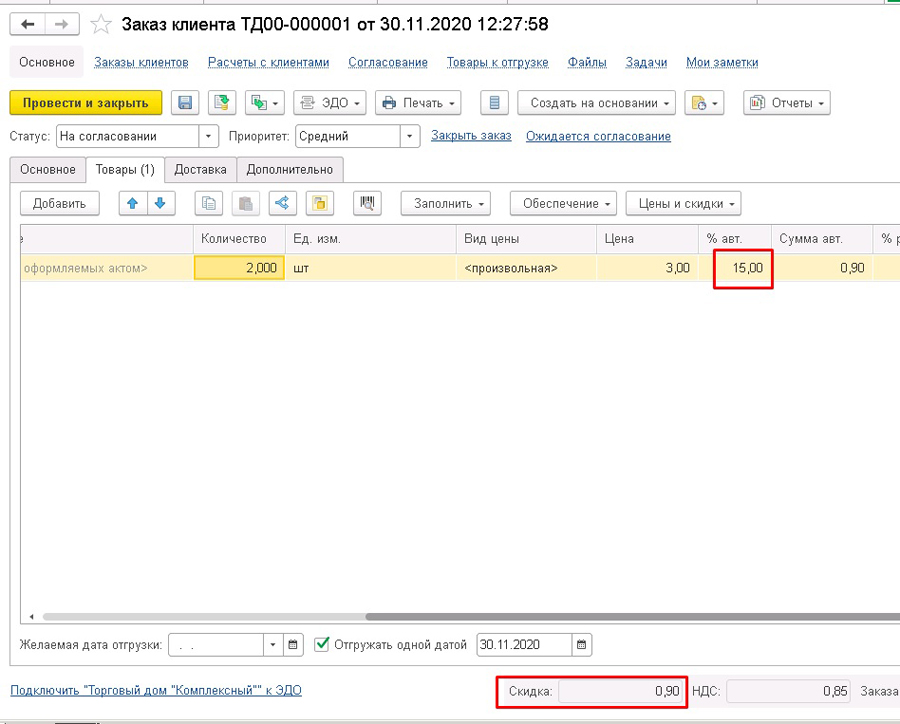
Выберем в документе другое количество номенклатуры, например, 5 ед.
Мы видим, что сработала другая зарегистрированная скидка в размере 25%, которая действует при покупке одинаковых позиций в количестве от 4-х и более шт.
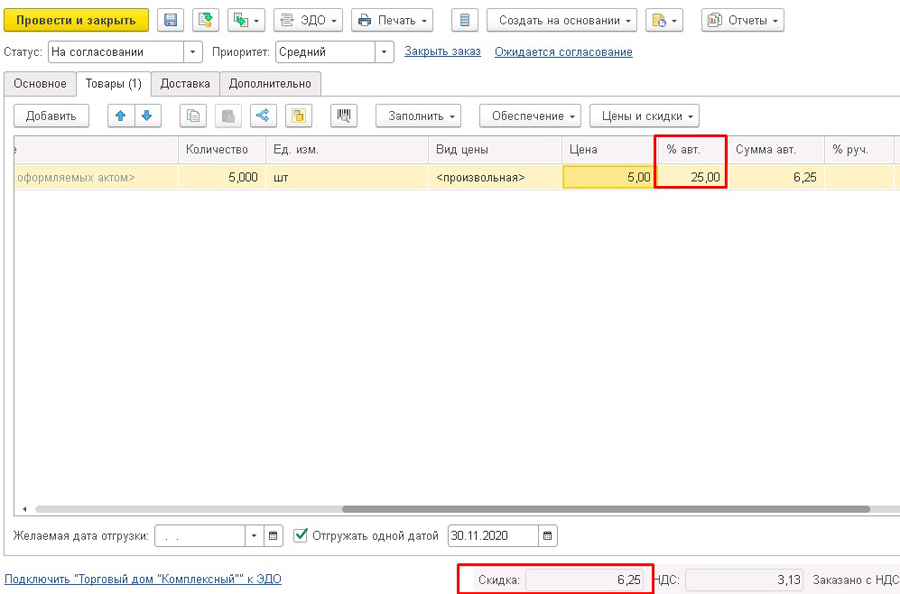
Также можно, не выходя из документа, через команду "Цены и скидки" открыть информацию о скидках (наценках) для текущей строки.
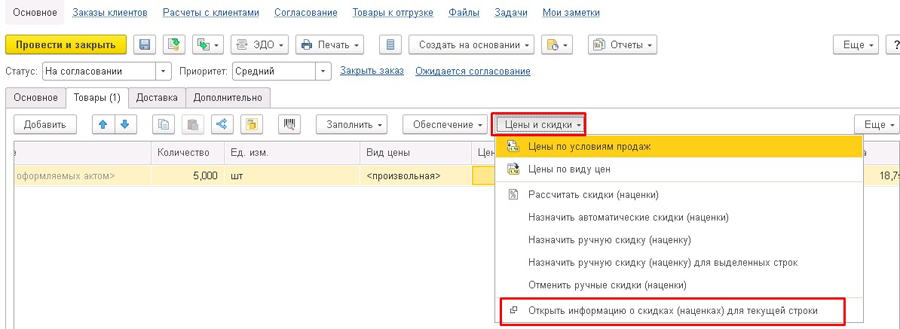
В открывшемся окне можно наблюдать, что при выборе 5 ед. у нас применимы все скидки, но в нашем случае сработало условие "Максимальное", которое мы сами настроили.
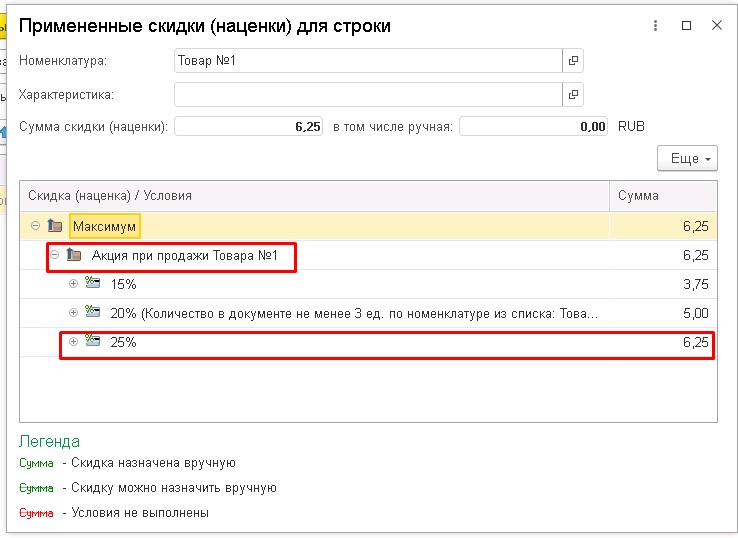
Также можем посмотреть отчет по примененным скидкам:
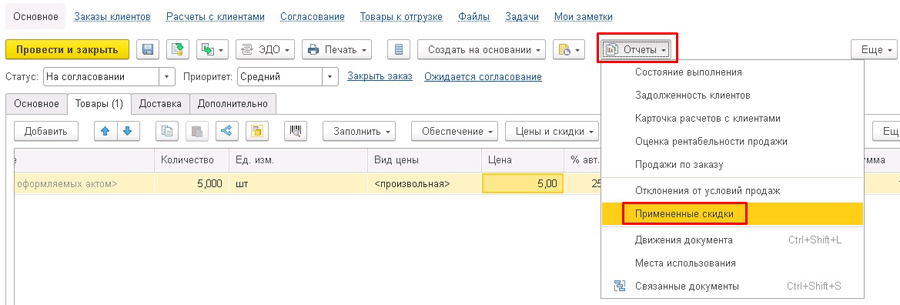
В данном отчете видно, что сработала максимальная скидка 25%:
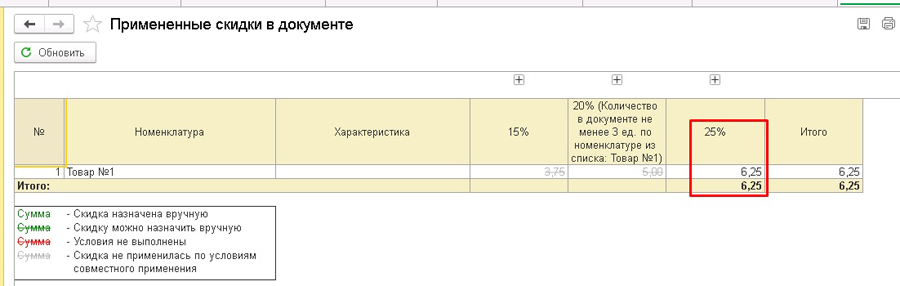
(473) 202-20-10
ссылка на сайт автора обязательна
звоните!







